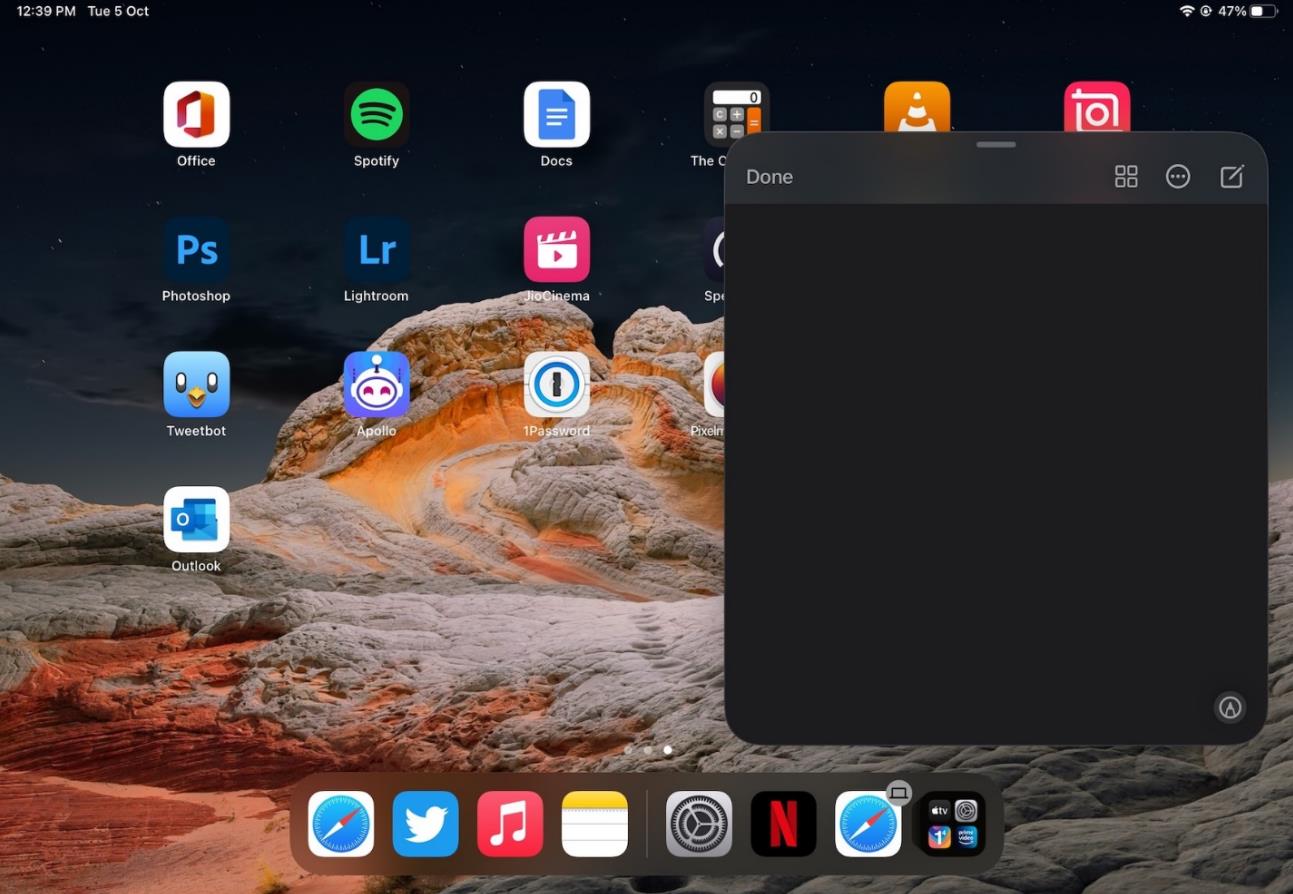Es ist toll, dass du dich auf das iPad mini 6 (2021) freust, wenn es auf den Markt kommt. Ich bin hier, um deine Begeisterung zu verdreifachen, indem ich dir 10 interessante Tipps und Tricks vorstelle, mit denen du dein Gerät optimal nutzen kannst.
Schnapp dir ein paar Snacks, bevor wir loslegen!
Um das Beste aus deinem Gerät herauszuholen, findest du hier 10 Tipps und Tricks, die du kennen solltest:
1. Dunkelmodus
Der Dunkelmodus verbessert nicht nur das Anzeigeerlebnis, sondern hilft auch, die Batterie zu schonen. Daher empfiehlt es sich, diesen Modus eingeschaltet zu lassen, um deine Augen zu schonen und das iPad mini zwischen den Ladevorgängen länger nutzen zu können.
Wähle „Dunkel“ aus dem Menü „Anzeige & Helligkeit“ in der App „Einstellungen“. Vergewissere dich, dass das Symbol für den dunklen Modus zum Kontrollzentrum hinzugefügt wurde, damit du ihn einfach aktivieren und deaktivieren kannst.
Einstellungen > Kontrollzentrum > Dunkelmodus
2. Mitteilung
Mit der Mitteilungsübersicht kannst du deine Mitteilungszentrale übersichtlich halten und gleichzeitig weniger wichtige Mitteilungen im Auge behalten. Die Option, Mitteilungen zu planen und sie zu einem bestimmten Zeitpunkt zuzustellen, macht es zu einem nützlichen Tool.
Öffne die App Einstellungen > Mitteilungen > Geplante Übersicht.
3. Fokusmodus
Wenn du den Fokusmodus verwendest, um Ablenkungen in Schach zu halten, wäre es nützlich, wenn du ihn zu einer bestimmten Zeit, an einem bestimmten Ort oder sogar beim Starten einer App aktivieren könntest.
Geh dazu zur App Einstellungen > Fokus > wähle ein bestimmtes Fokusprofil aus. Wähle nun Zeitplan oder Automatisierung hinzufügen und pass es nach deinen Vorlieben an.
4. Komprimieren und Dekomprimieren von Dateien in der Apple Dateien-App
Wenn du viele Dateien zu verwalten und zu organisieren hast, damit sie nicht den Speicher deines iPads füllen, erweist sich die Möglichkeit zum Komprimieren und Dekomprimieren als nützlich. Und das Beste daran ist, dass du dafür nirgendwo anders hingehen musst, um das zu erledigen.
Öffne einfach die Apple „Dateien-App“ auf deinem iPad und drücke lange auf die Datei, die du komprimieren möchtest, um die entsprechende Option aufzurufen, in der du Komprimieren auswählen kannst. Wenn du die Datei dekomprimieren musst, halte einfach die Taste für langes Drücken gedrückt und wähle „Dekomprimieren“ aus dem Menü.
5. Verwende Notizen, um deine Ideen schnell zu notieren
Dank der Einführung von Schnellnotiz in iPadOS 15 war es noch nie so einfach, Notizen zu machen. Mit diesem zeitsparenden Tool kannst du deine Gedanken überall auf deinem iPad schnell festhalten, ohne die übliche Methode verwenden zu müssen.
Wische mit deinem Finger oder dem Apple Pencil von der unteren rechten Ecke des Displays diagonal nach oben, um das schwebende Fenster „Schnellnotiz“ zu öffnen.
Wenn du eine verknüpfte Tastatur verwendest, drückst du die Tastenkombination Globus+Q, um die Schnellnotiz aufzurufen. Außerdem hast du die Möglichkeit, die Schnellnotiz zum Kontrollzentrum hinzuzufügen.
Navigiere zu den Einstellungs-Apps deines Geräts, klicke auf das Kontrollzentrum und wähle die „+“-Schaltfläche links neben Schnellnotiz in der Einstellungs-App.
Es ist erwähnenswert, dass Schnellnotizen in der Notizen-App gefunden werden können. Es ist wichtig zu erwähnen, dass du sie sowohl auf deinem iPhone als auch auf deinem Mac anzeigen kannst.
6. Notizen sperren
Wer ärgert sich noch über neugierige Leute, die dein Gerät nach vertraulichen Dingen durchsuchen? Ich jedenfalls schon, und deshalb bin ich von diesem Tipp ganz besonders begeistert. Wenn du also private Notizen hast, die du geheim halten willst, solltest du sie unbedingt sperren.
Und so geht’s: Öffne zunächst die Notizen-App, wähle eine Notiz aus und tipp auf die Menütaste, die drei Punkte oben rechts, und wähle dann Sperren aus dem Menü. Danach erstelle ein Passwort für deine Notiz, falls du sie zum ersten Mal sperrst, und sperre sie dann. Einfach, oder? Und ob!
7. Notizen mit Tags organisieren
Tags machen es einfach, Notizen zu organisieren und sie schneller zu finden. Glücklicherweise hat Apple der Notizen-App Tags hinzugefügt, mit denen du deine Notizen nach deinen Vorlieben kategorisieren kannst. Öffne zunächst die Notizen-App und wähle die Notiz aus, die du markieren möchtest. Gib dann den Hashtag „#“ neben dem Tag ein, gefolgt von einem Leerzeichen.
Zum Beispiel: #iOS15. Du kannst so viele Tags in einer Notiz verwenden, wie du willst, und sie an beliebiger Stelle platzieren. Auf der Registerkarte „Ordner/Haupt“ solltest du alle von dir erstellten Tags sehen.
8. Verwende intelligente Ordner, um deine Notizen automatisch zu organisieren
Ersteres ist vielleicht nicht der beste Weg, um deine Apps zu organisieren. Hier ist eine einfachere Möglichkeit, deine Notizen zu organisieren – mit dem intelligenten Ordner in deiner Notizen-App.
Der intelligente Ordner in der Notizen-App erledigt alles für Sie. Mit diesem zeitsparenden Tool kannst du deine Notizen automatisch anhand der von dir festgelegten Tags kategorisieren.
So kannst du den intelligenten Ordner verwenden, um deine App zu organisieren:
Öffne die Notizen-App und geh auf den Bereich Ordner/Hauptmenü, wenn er für dich interessant erscheint. Wähle dann über die Schaltfläche Ordner die Option Neuer intelligenter Ordner aus dem Menü. Danach gib ihm deinen bevorzugten Titel, wähle die gewünschten Tags und bestätige mit Fertig – fertig.
9. Hintergrund bei FaceTime-Anrufen weichzeichnen
FaceTime wurde in iPadOS 15 aktualisiert und enthält eine Reihe neuer Funktionen, darunter die Möglichkeit, den Hintergrund unscharf zu machen. Diese Funktion kann reibungslos ins Spiel kommen, wenn du die Aufmerksamkeit vom Hintergrund ablenken oder unerwünschte Elemente ausblenden möchtest.
Öffne einfach die FaceTime-Anwendung und starte einen Videoanruf. Wenn der Videoanruf verbunden ist, erscheint eine Person in einem rechteckigen Feld als Symbol am unteren Rand des Displays. Schalte den Porträtmodus ein, indem du auf dieses Symbol tippst.
Wenn du bereits einen FaceTime-Anruf führst, tippe auf dein Miniaturbild in der unteren rechten Ecke des Displays. Das Symbol für den Porträtmodus wird nun zusammen mit anderen Einstellungen in einem Popup-Fenster angezeigt. Wähle es aus, um den Hintergrund unscharf zu machen.
10. Tabgruppen in Safari erstellen
Apple hat nach langem Warten endlich Tabs in Safari implementiert. So lassen sich jetzt Tabs für bestimmte Themen wie Nachrichten, Technik, Sport usw. erstellen. Dadurch wird das Surfen nicht nur schneller, sondern Safari bleibt auch sauberer.
Um auf diese neue Funktion zuzugreifen, öffne Safari und klicke dann auf die Schaltfläche „Tabs“ in der unteren rechten Ecke. Tipp nun in der unteren Mitte auf „X Tabs“. Erstelle dann entweder eine neue Tabgruppe von Grund auf oder eine, die auf den vorhandenen Tabs basiert.